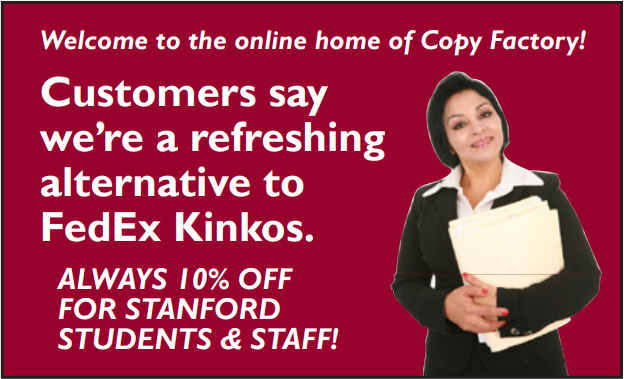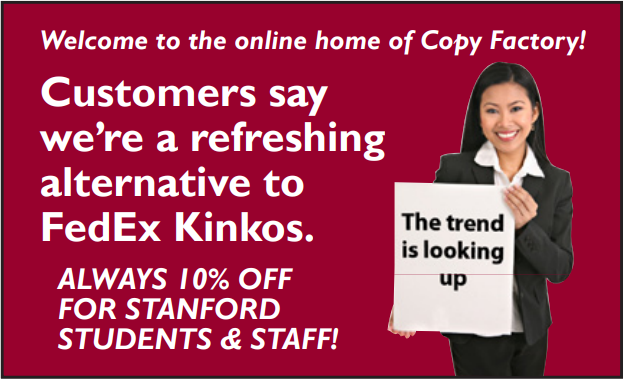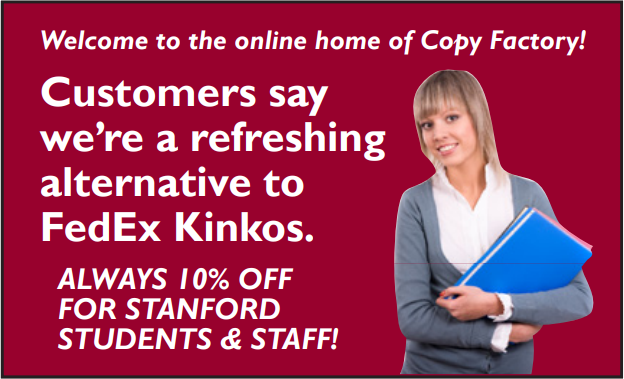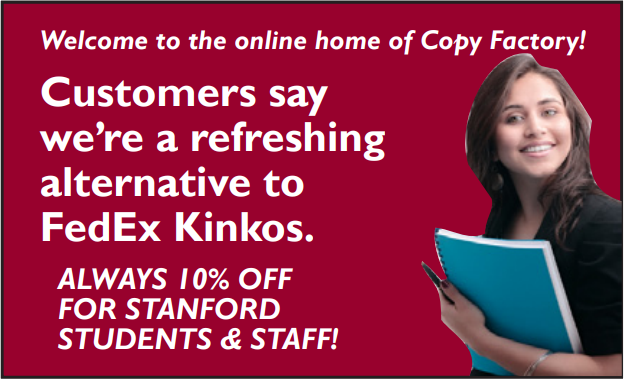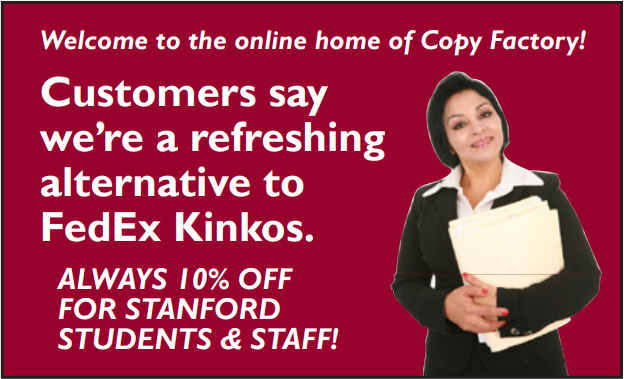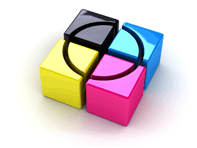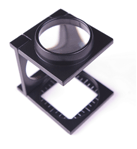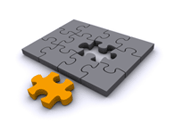Copy Factory is open Monday-Friday, 9:00-5:00. Our curbside service remains available during and after hours.
Face covering is recommended to enter the shop.
If you need to contact us, please email to: print@copyfactory.com or click on the Contact Us links.
Copy Factory is open Monday-Friday, 9:00-5:00. Our curbside service remains available during and after hours.
Face covering is recommended to enter the shop.
If you need to contact us, please email to: print@copyfactory.com or click on the Contact Us links.
File Preparation Guidelines
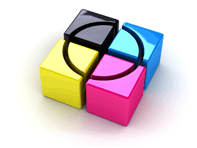
- Submission of high resolution PDF files is preferred, but we can work with source files from most of the leading page layout and word processing programs.
- PDF files work best because they lock in the content and formatting of a document thereby eliminating file variations caused by platform, software or version issues. In addition, PDF files are compact, allowing for easier and faster transfer of the files. Finally, a PDF file is a self-contained file, with all images and fonts embedded, thereby eliminating the need to transfer all of the linked files used to create the original native document.
- When saving PDF files, the best results will be achieved by using Adobe Acrobat and choosing either the "High Quality Print" or "Press Quality" preset options when exporting the file.
- If a printed piece bleeds (i.e. extends to the very edge of the sheet), the artwork should be set up to extend 1/8" beyond the final size on all sides. In addition, when saving a PDF file of the piece using Acrobat or exporting from an Adobe application, some additional changes to the settings must be made as specified in the following paragraph.
- In the Export PDF dialogue box, select the Marks and Bleeds panel. In the Marks section on top, check the Crop Marks box and select the Type as Default. In the Bleed and Slug section on the bottom, make the value in the Top, Bottom, Left and Right boxes equal .125 inch. Do not check any other box in this section.
- Another option for saving PDF files is to use a widely available shareware program called CutePDF. Follow this link (cutepdf.com) to a download site for this free software application. Please note that the free version of the software does not allow you to set parameters, such as bleeds, like Acrobat does. In such cases, if bleeds are required, they will be facilitated by slightly enlarging the original file when it is printed.
- Desktop publishing applications supported include:
- Adobe InDesign
- Adobe Illustrator
- Quark Xpress
- Microsoft Publisher
- Microsoft Word
- Microsoft PowerPoint
- We can also print from Adobe PhotoShop files, but if you use this application to do page layout, including typesetting, you need to follow a specific process in order to achieve satisfactory image quality results (see below for details).
- If native source files are submitted, all graphics and font files used in the document must also be provided. Please be sure to include all font files used both in the document and in any of the linked graphics. Alternatively, for files created in a program like Adobe Illustrator, fonts can be "converted to outlines." Keep in mind, however, that converting fonts to outline will make it impossible for any changes to be made to the document, should any last minute revisions be required.
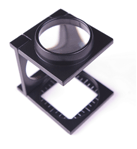
- One of the biggest factors affecting the image quality is the resolution of the images used in the document. The industry standard is for images to be a minimum resolution of 300 dpi. Please be aware that images taken from websites are typically at the screen resolution of 72 dpi and will look pixilated when output on paper.
- If the printed piece is to be folded or be perforated, please indicate outside the image area with tick marks where the fold or perf is to be made. Another option is to provide a separate, for reference only, file indicating the location of folds and perfs. A third option is to mail or drop by a mock-up of the piece.
- Convert all RGB colors to CYMK process colors. Although RIPs (raster image processors) do this automatically, consciously making this conversion before "ripping" the file will render more predictable results.
- In addition, all images used in the document should be converted to CMYK. Image modes can be determined and modified using Adobe PhotoShop or similar program. Adobe Acrobat Professional can also be used to check the color mode by going Advanced=>Output Preview.
- As stated above, images should have a minimum resolution of 300 dpi. Also, be careful not to enlarge images more than 125% when placing in a desktop publishing file.
- JPEG images should be saved in the highest quality compression level available. For images saved as in the TIF format, do not turn on LZW compression. For EPS files, select 8-bits per pixel and set encoding to binary.
- Although it is not the recommended application for creating page layouts, if PhotoShop is used for this purpose, set up the image size to include 1/8" bleed on all four sides. Typesetting in PhotoShop often renders poor image resolution results. However, if no other programs are available, don't use type sizes smaller than 18pts. When saving the file, use either the PhotoShop PDF or EPS setting and check "Include vector data."
- Getting good image results with gradients can be tricky. If a gradient doesn't look good on screen because of banding, it will most likely look even worse when printed. Subtle screen gradients with light screens can be especially problematic. Consider using the noise filter (e.g. 1% Gaussian), but only apply it to channels with color.
- If the printed piece is going to be mailed, check with the Post Office for specific requirements regarding copy and address placement as well as other standards. Follow this link (http://www.usps.com/businessmail101) for further information.
- One last note regarding documents that bleed, there are basically three options for handling these documents:
- reduce to fit the printer's maximum printable area, leaving a white border around the page of around 1/4", depending on the output device;
- make the piece slightly under-sized by trimming off the white border;
- print the piece full size on an oversized sheet of paper to accommodate bleeds and then trimming to the true final size. (Note that this option costs more because of the need to print on a large sheet of paper).
- Copy Factory uses a proprietary software program to examine desktop publishing files for potential problems. If there are image quality output concerns about a file, send the file to us ahead of time and we'll report back any issues revealed by a "preflight" check.
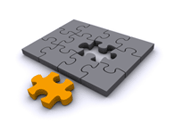
- Depending on their size, files can be sent via email to jobs@copyfactory.com. Please call us at 650-856-2020 or 877-856-3400 to confirm our receipt of your message. Larger files can be uploaded using the File Upload link on the top left of the page. When placing an order online, users are prompted upload files after checkout. Otherwise, files can be submitted in person at the shop in Palo Alto by means of USB memory stick, CDR or other media.
- Please feel free to contact us if you need help setting up or troubleshooting your files.
Copy Factory provides digital and offset printing, color and black & white copies, poster printing, and bindery services for
Palo Alto, Los Altos, Mountain View, Menlo Park, Redwood City, Sunnyvale, San Jose, Santa Clara, the San Francisco Peninsula,
Bay Area, South Bay, California, Nevada and the nation at large.
Prices and services subject to change without notice.
Copyright 2005-2025 © Finley Communications, Inc.
Sunday, August 17, 2025